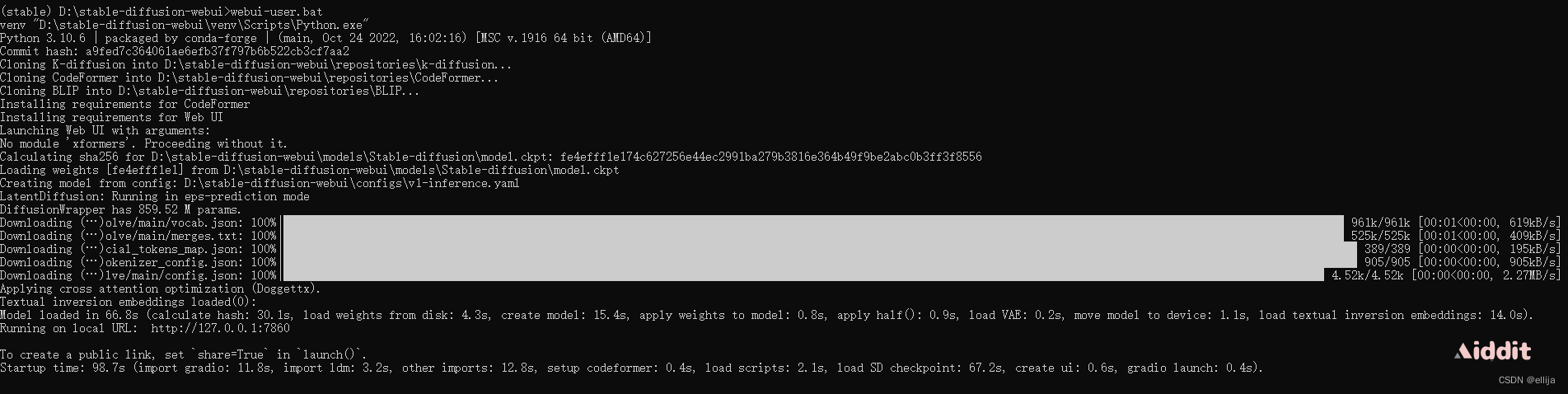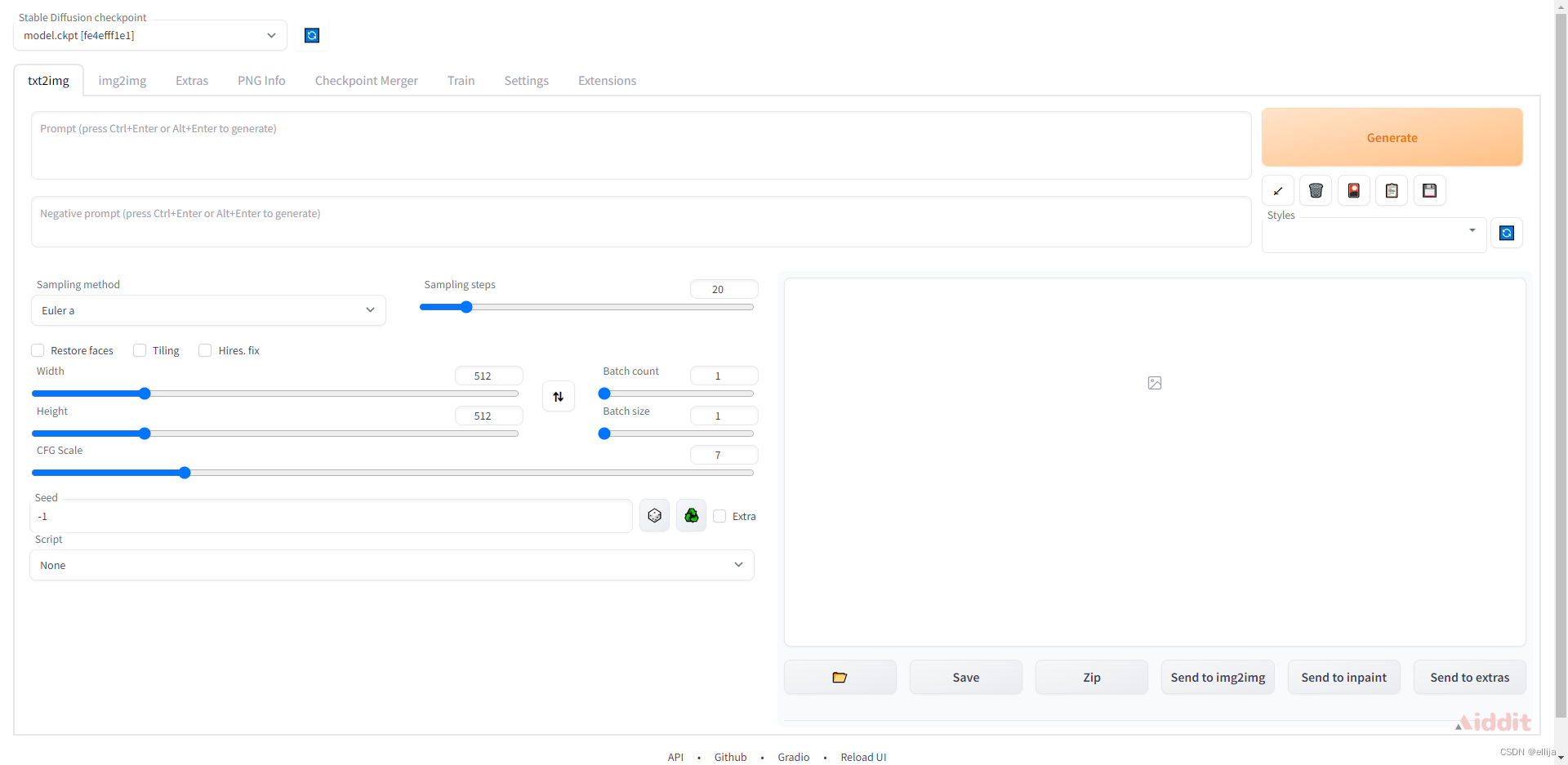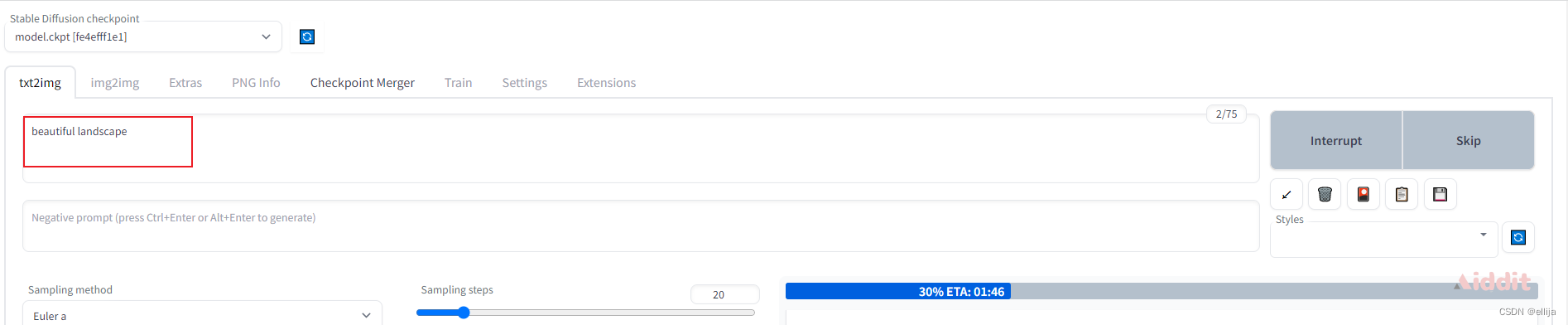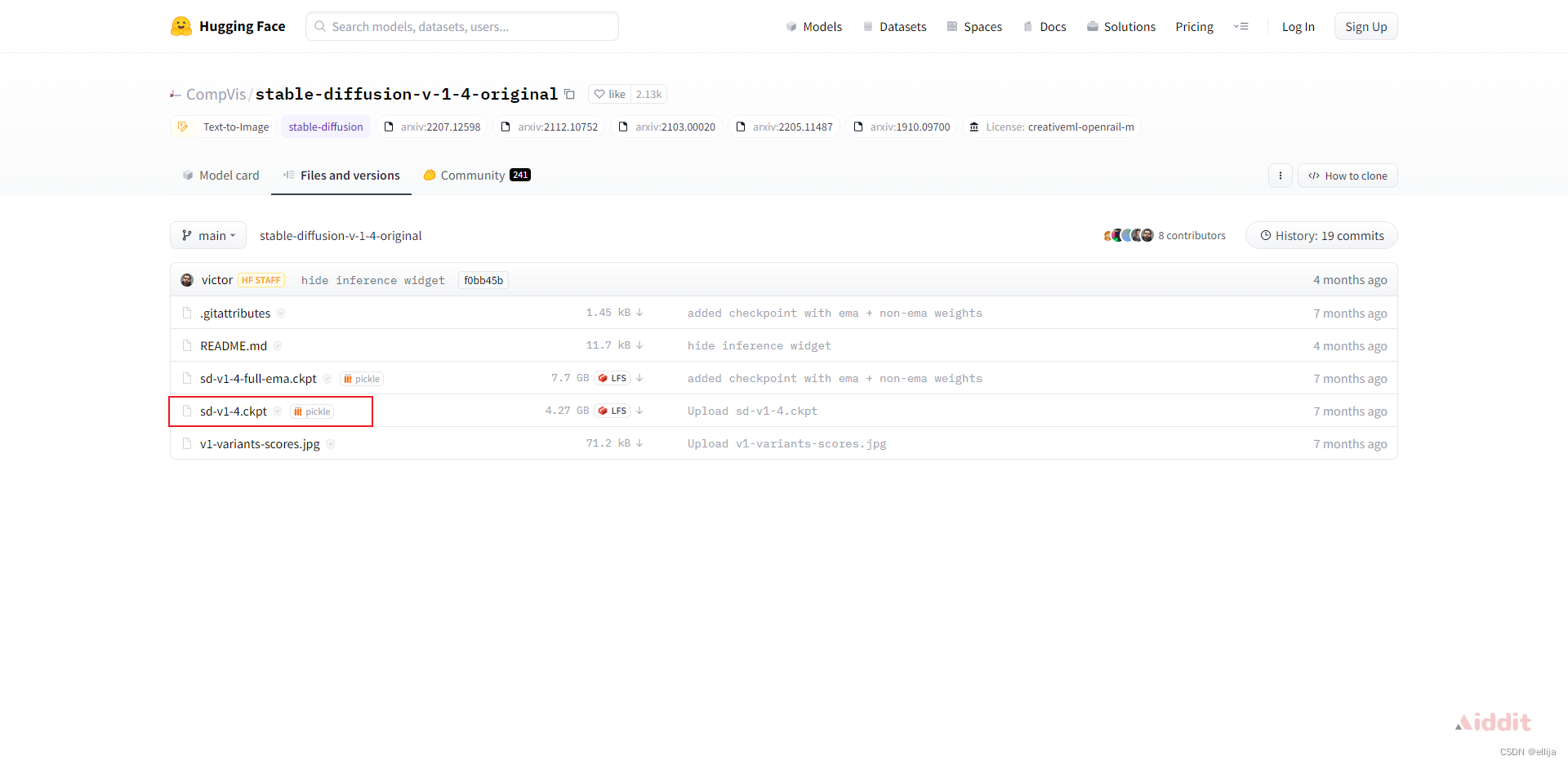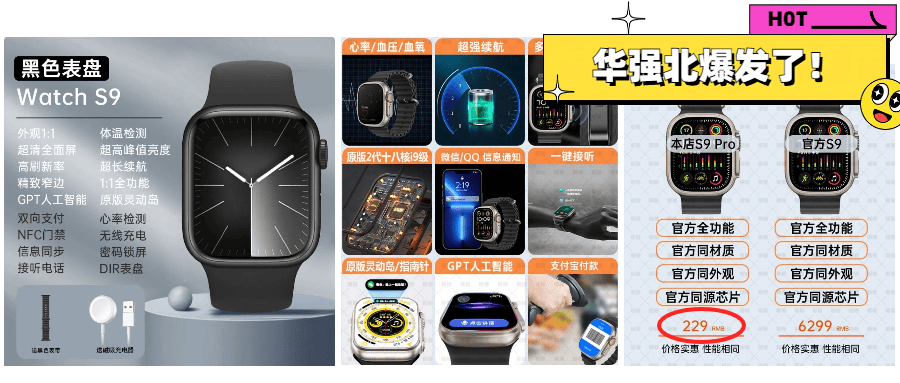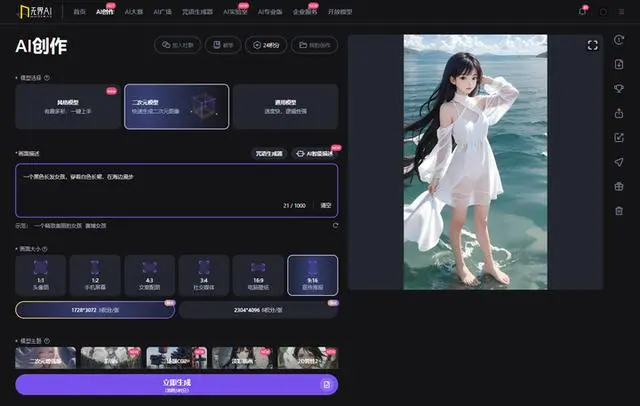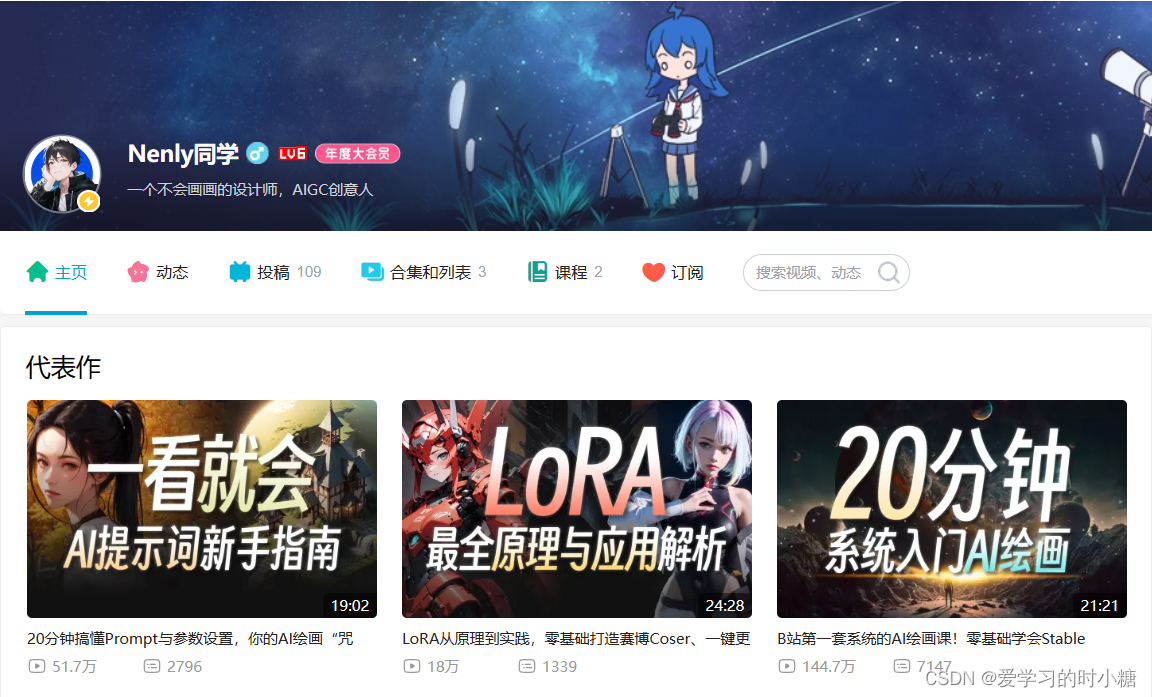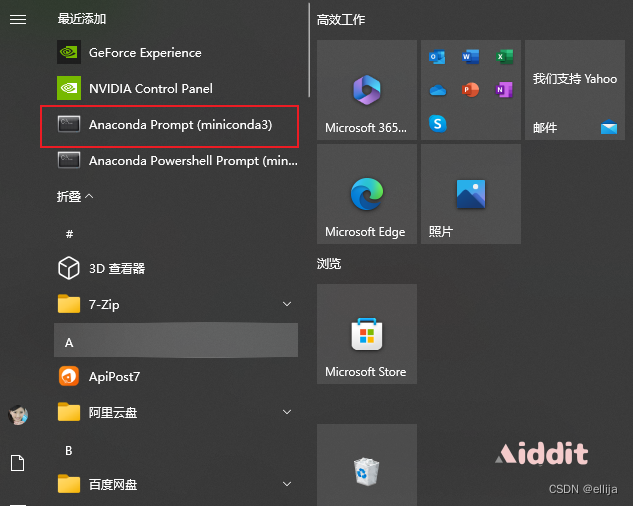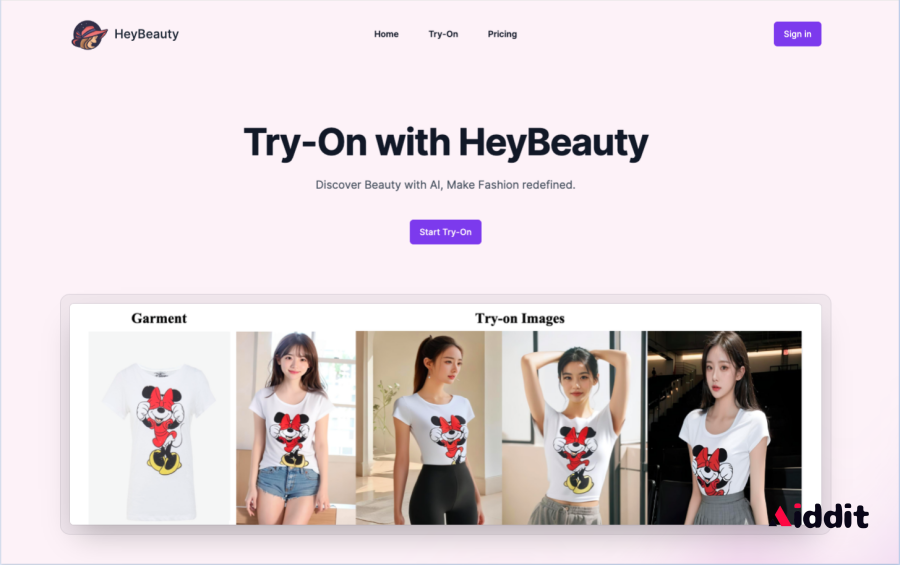三、stable diffusion环境配置
1.下载stable diffusion源码
确认你的miniconda黑色小窗显示的是(把stable看成是lmd就行)
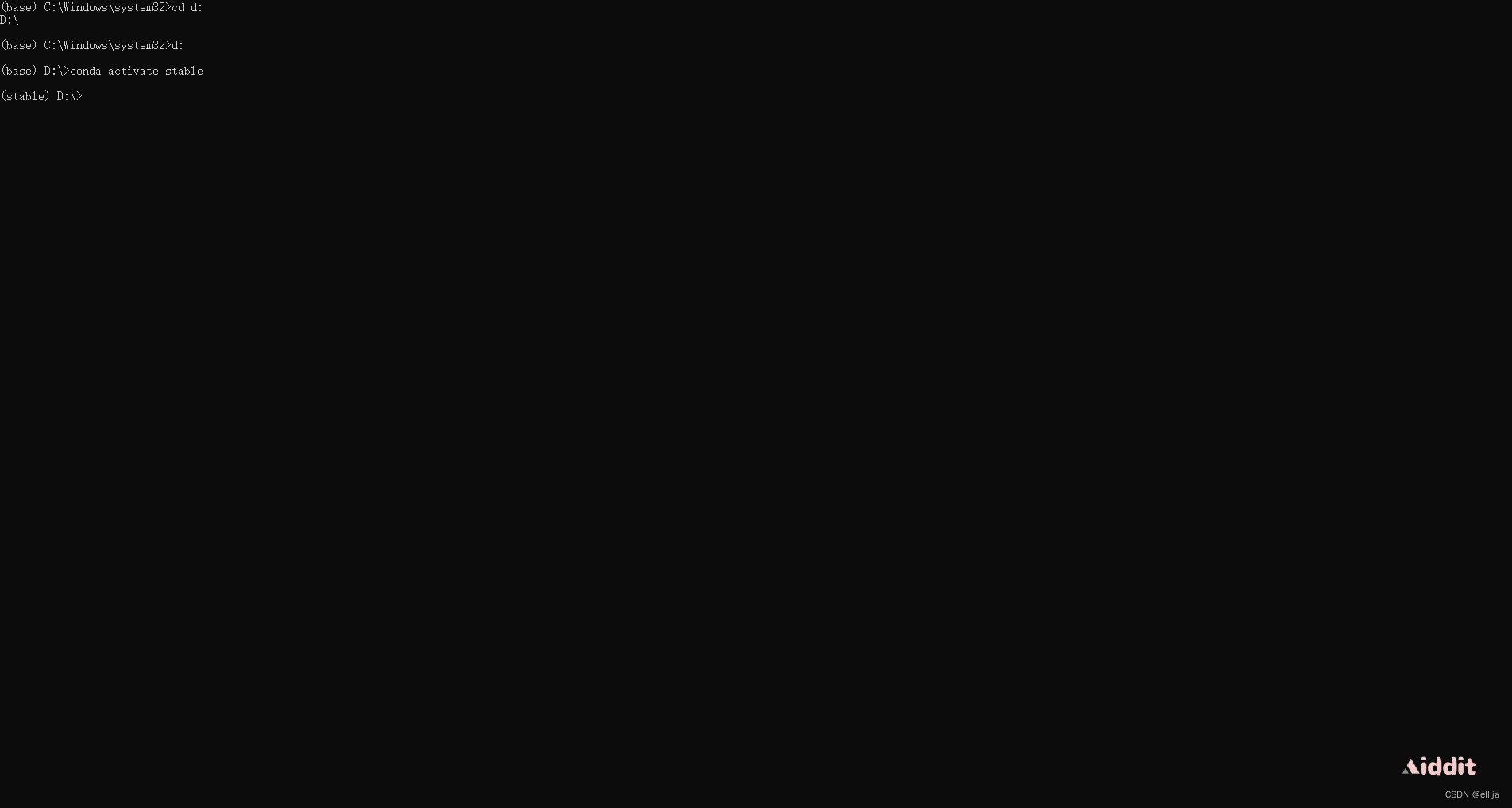
如果不是,则输入D: 按回车。
当然你也可以放在其他你想放的盘的根目录里面。
不建议放在c盘,因为这个项目里面有一些模型包,都是几个G几个G的,很容易你的C盘就满了,其他盘容量在10G以上的就都行。
再来克隆stable diffusion webui项目(下面简称sd-webui)
接着执行
git clone https://github.com/AUTOMATIC1111/stable-diffusion-webui.git
注意,现在克隆的本地地址,就是下面经常提到的“项目根目录”。比如,我的项目根目录是D:\stable-diffusion-webui
2.下载stable diffusion的训练模型
地址:https://huggingface.co/CompVis/stable-diffusion-v-1-4-original/tree/main
点击file and versions选项卡,下载sd-v1-4.ckpt训练模型。
(需要注册且同意协议,注册并同意协议之后即可下载)
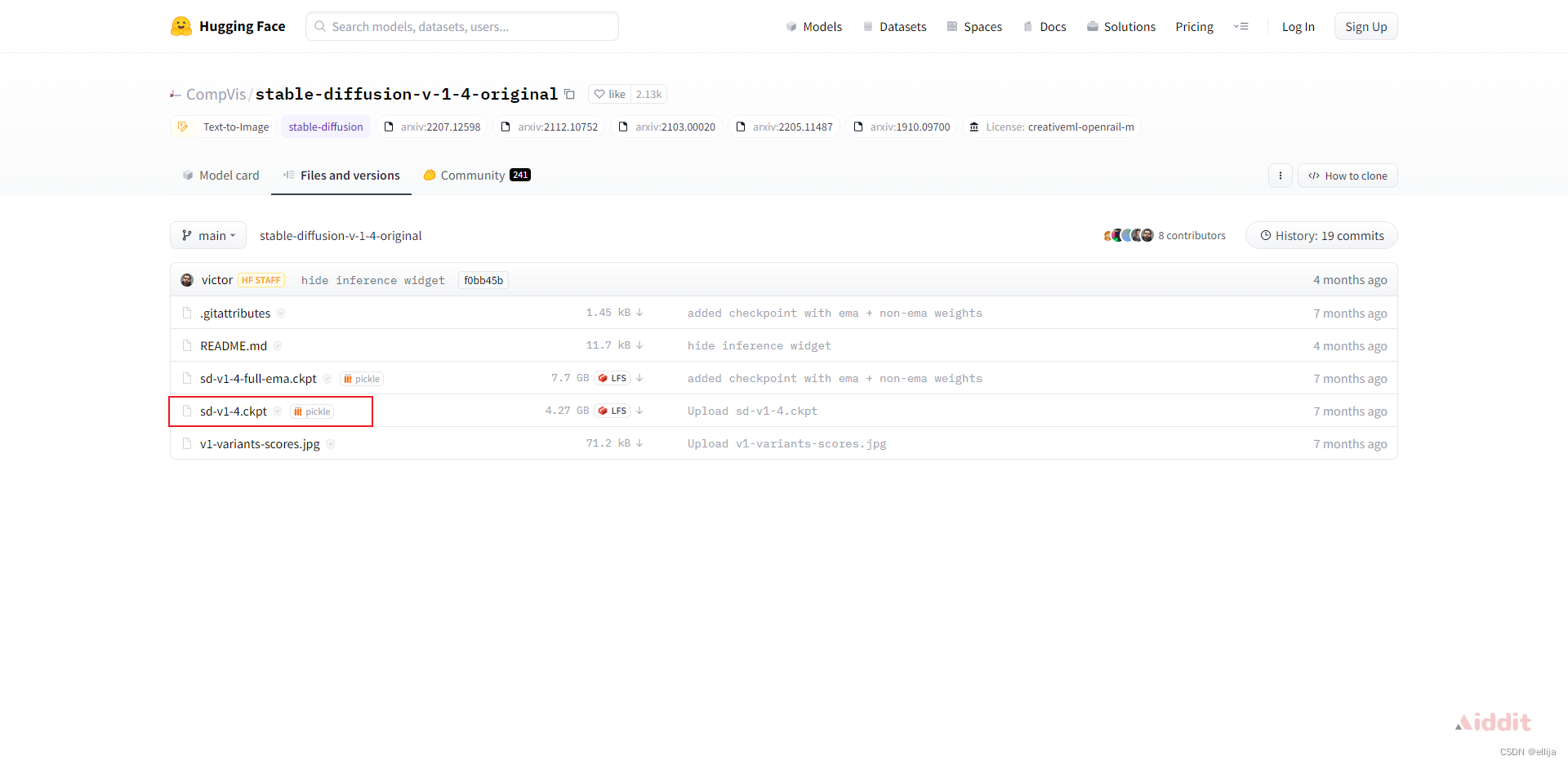
注:这个模型是用于后续生成AI绘图的绘图元素基础模型库。
后面如果要用waifuai或者novelai,其实更换模型放进去sd-webui项目的模型文件夹即可。
我们现在先用stable diffusion 1.4的模型来继续往下走。
3.更改训练模型名称
下载好之后,请把模型更名成model.ckpt,然后放置在sd-webui的models/stable-diffusion目录下。比如我的路径是D:\stable-diffusion-webui\models\Stable-diffusion
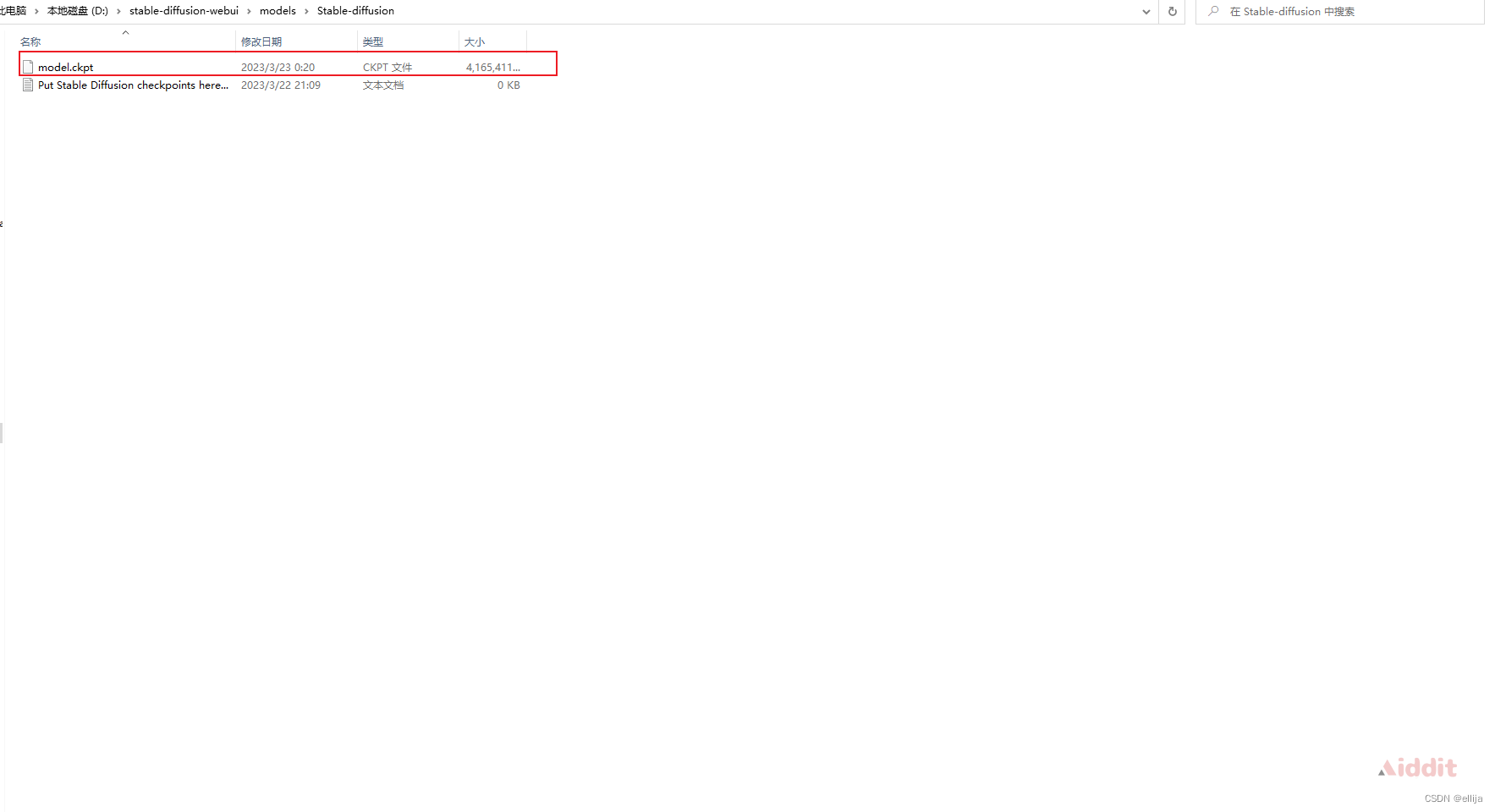
4. 安装GFPGAN
这是腾讯旗下的一个开源项目,可以用于修复和绘制人脸,减少stable diffusion人脸的绘制扭曲变形问题
地址:https://github.com/TencentARC/GFPGAN
把网页往下拉,拉到readme.md部分,找到V1.4 model,点击蓝色的1.4就可以下载。
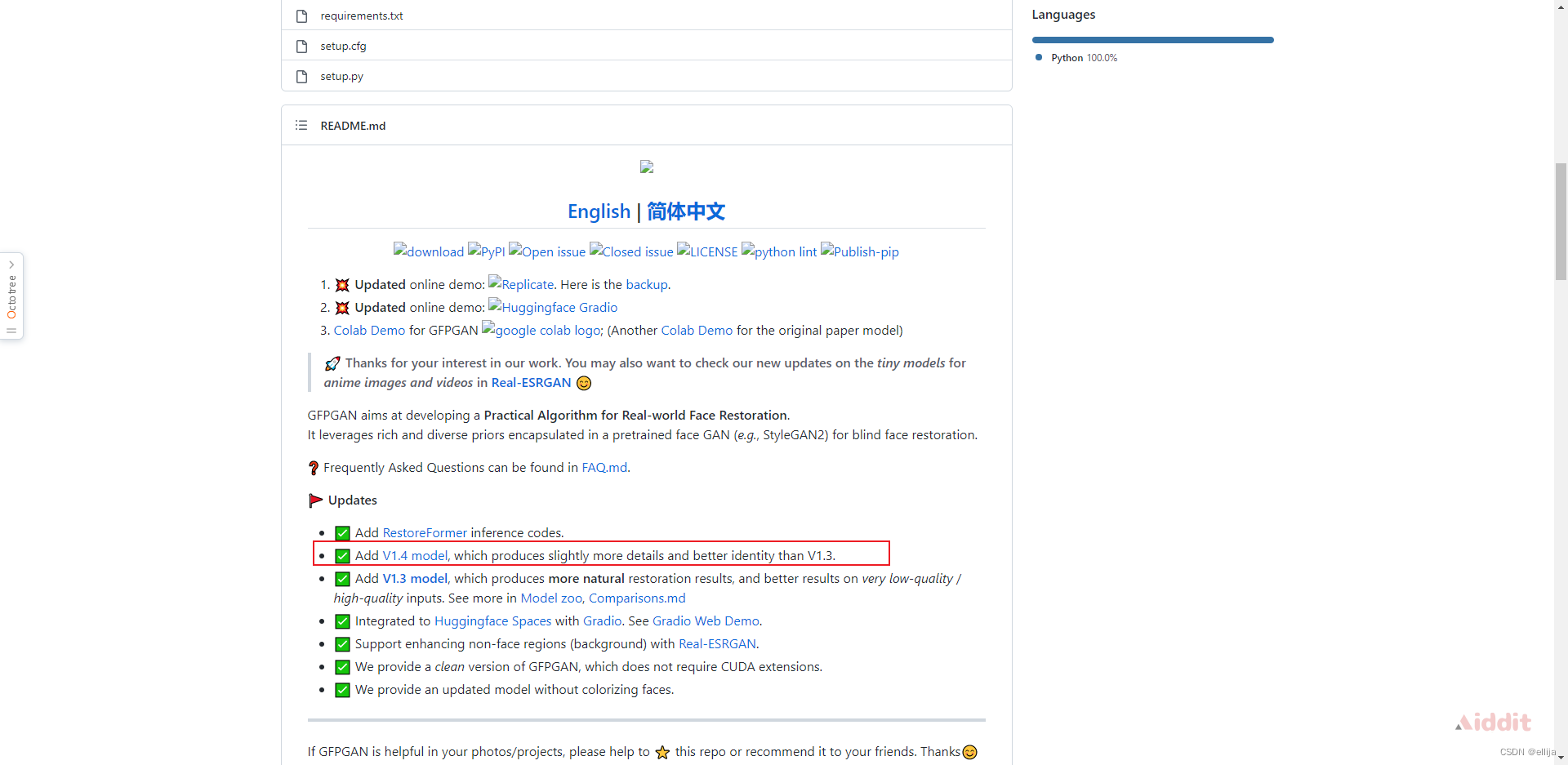
下载好之后,放在sd-webui项目的根目录下面即可,比如我的根目录是D:\stable-diffusion-webui
4.在miniconda的黑色小窗,准备开启运行ai绘图程序sd-webui
输入
cd stable-diffusion-webui
进入项目的根目录。
切记,一定要进入sd-webui的项目根目录后,才能执行下面的指令,否则会报错。
接着执行
webui-user.bat
然后回车,等待系统自动开始执行。
直到系统提示,running on local URL: http://127.0.0.1:7860
这就代表,你可以开始正式使用AI画画啦~
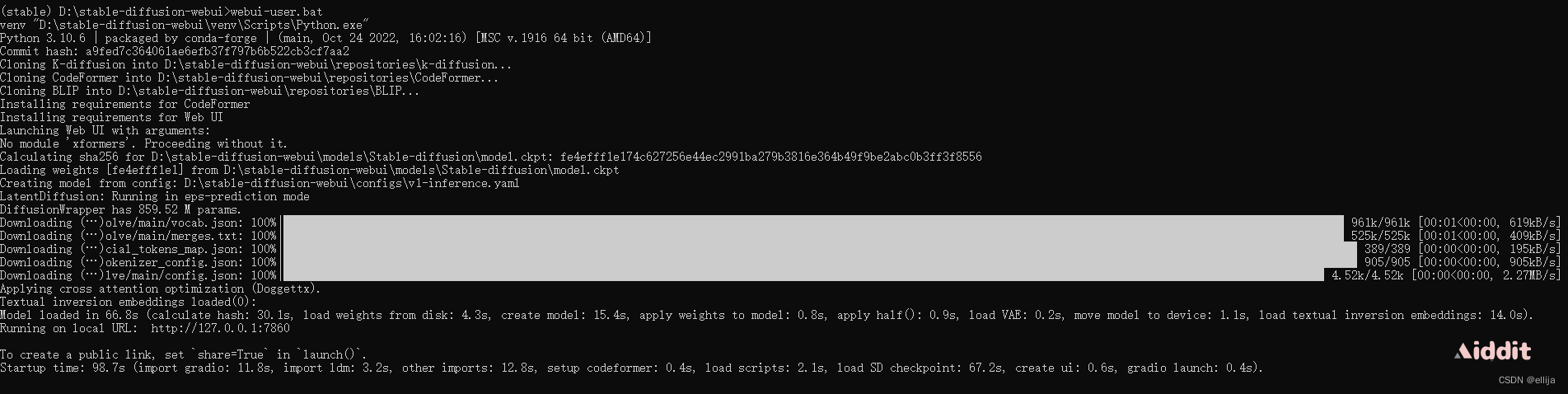
注意:
这一步可能经常各种报错,需要耐心和时间多次尝试。
不要关闭黑色小窗,哪怕它几分钟没有任何变化。
如果提示连接错误,可能需要开启或者关闭魔法上网,再重新执行webui-user.bat命令。
如果不小心退出了黑色窗口,则重新点击:开始菜单-程序-打开miniconda窗口,输入
conda activate lmd
并进入sd-webui项目根目录再执行
webui-user.bat
四、开始作画和调试
1.在浏览器,(比如谷歌浏览器),打开http://127.0.0.1:7860(注意,不要关闭miniconda的黑色窗口)
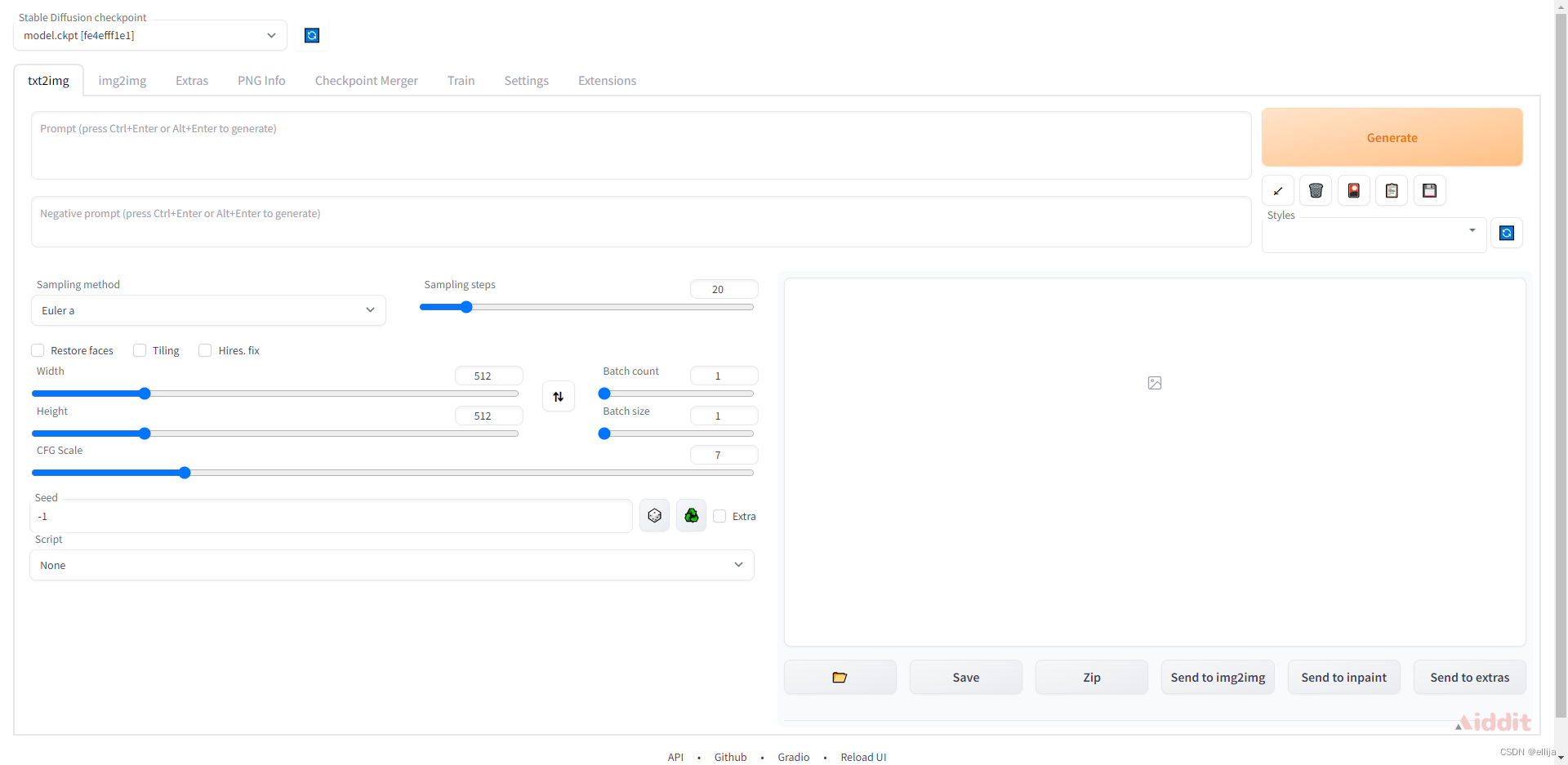
2.在prompt区域输入相关指令,比如beautiful landscape,然后点击右边的generate,即可生成第一张图片啦。

3.生成的状态和操作
网页会显示进度条,miniconda的黑色小窗也会显示进度条。
等进度条跑满,就能看到你生成的图啦。
如果不想生成了,可以点击interrupt停止生成,就会返回你目前为止已经生成的图片。(比如你要生成10张,已经生成了3张,点击interrupt,就会返回3张图片)
如果点击skip,就会跳过本张图片的生成,比如你想生成10张图,现在生成第3张,点击skip,第三张就不生成了,直接开始生成第四张,最后返回9张图片。
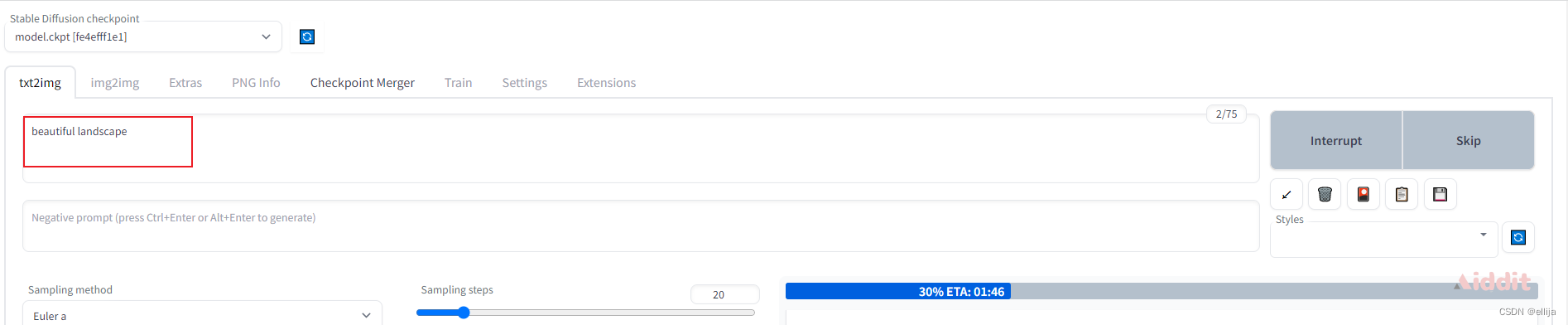
4.修改batch count数值,一次性生成多张图片
默认是1,一次性生成1张。
建议一次性生成4张或者以上,这样获得满意的图片概率会大一些,可以最多一次性生成最多100张。

但写得越大,一次性生成花费的时间越长,假设一张图30秒,设置10张就是300s,5分钟,100张则是3000s,50分钟。
5.好了,那现在就本地化部署完毕了,可以开始愉快地玩耍啦,祝你玩得开心~
五、安装过程中的错误处理
1、新版SD WebUI卡安装Open_Clip解决方法
https://www.bilibili.com/read/cv21253533
2、Stable Diffusion V2-Stability-AI处理
https://gitee.com/jerrylinkun/stable-diffusion-v2-stability-ai?_from=gitee_search
#精华
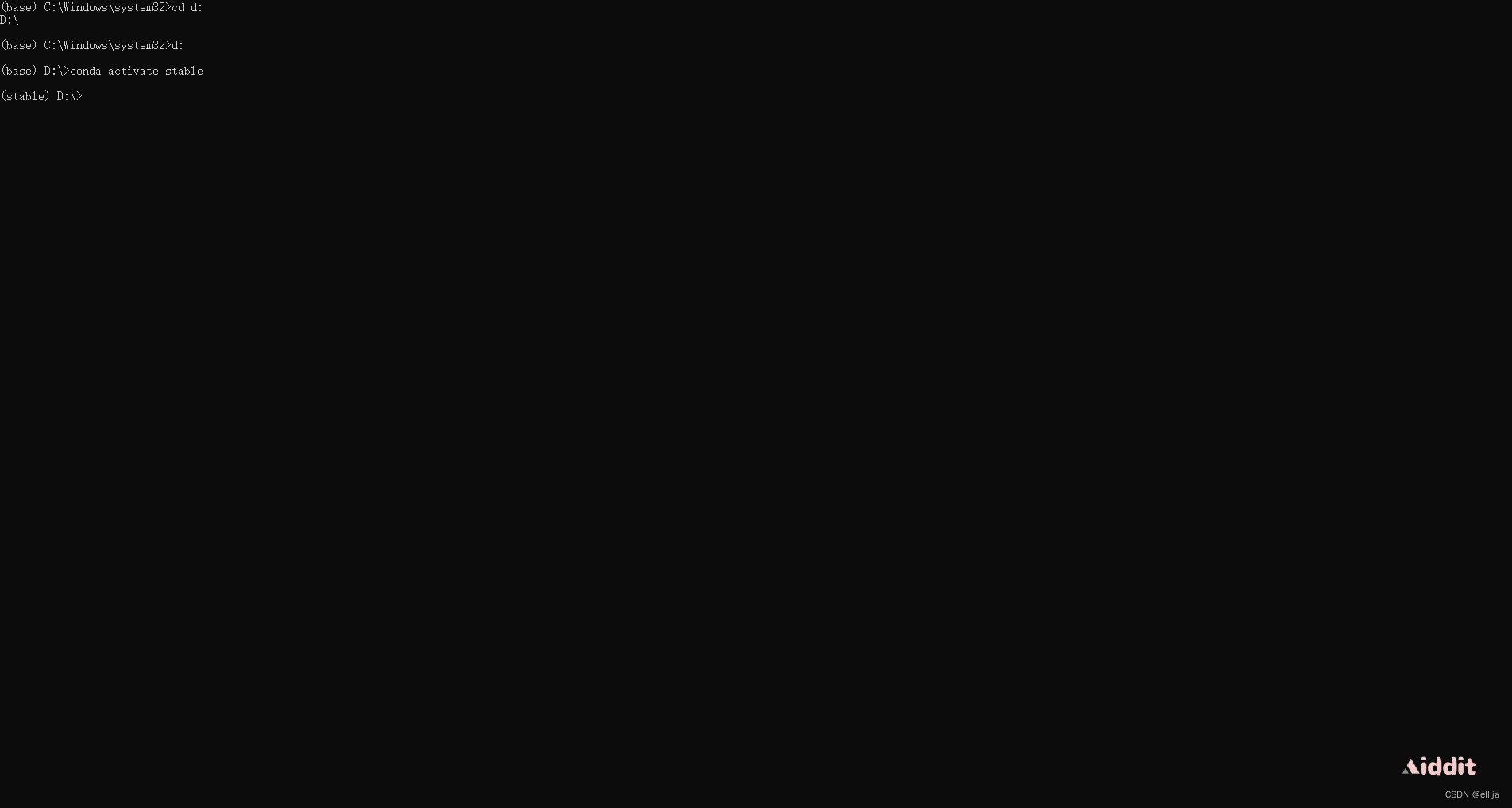
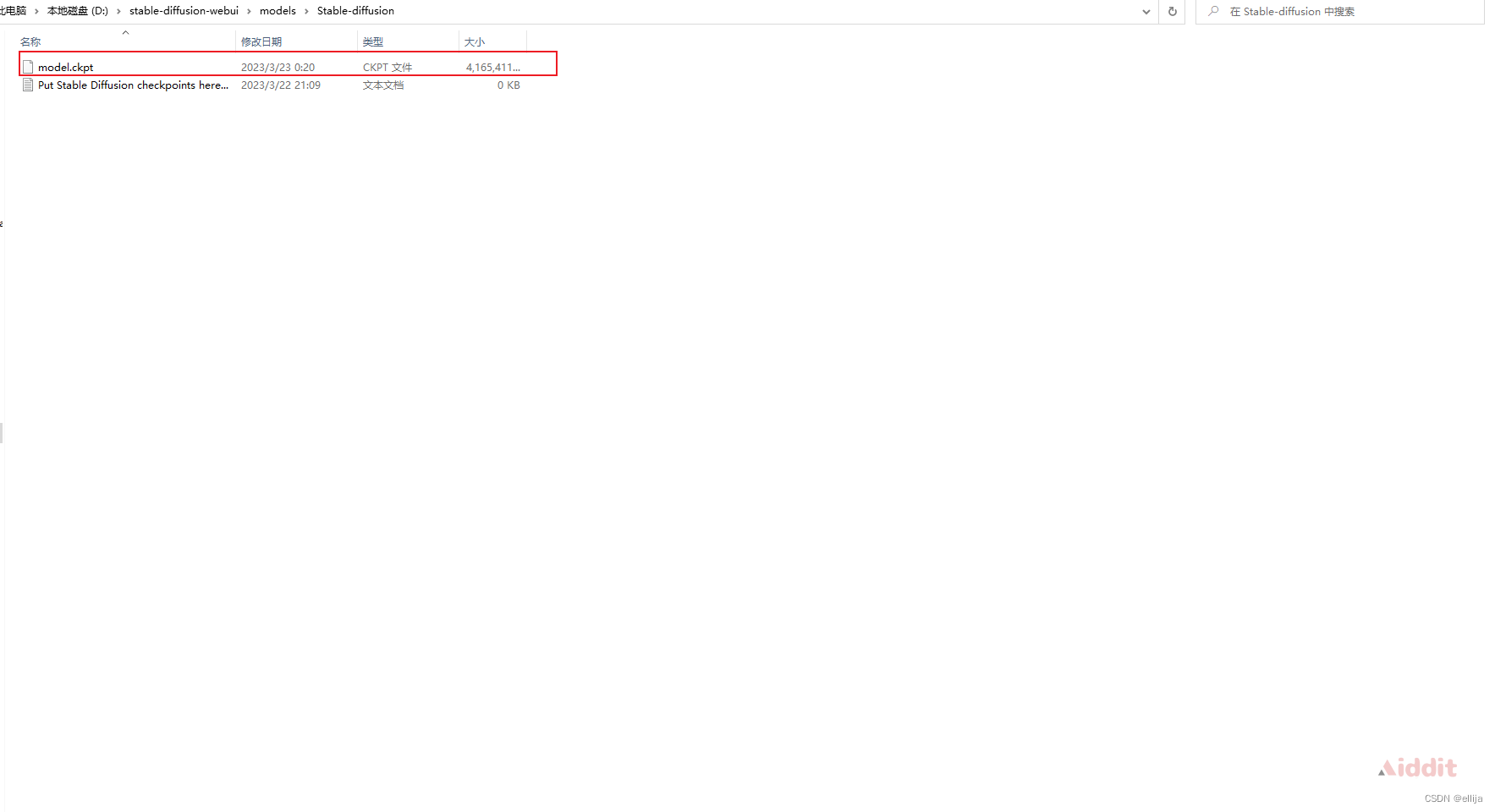
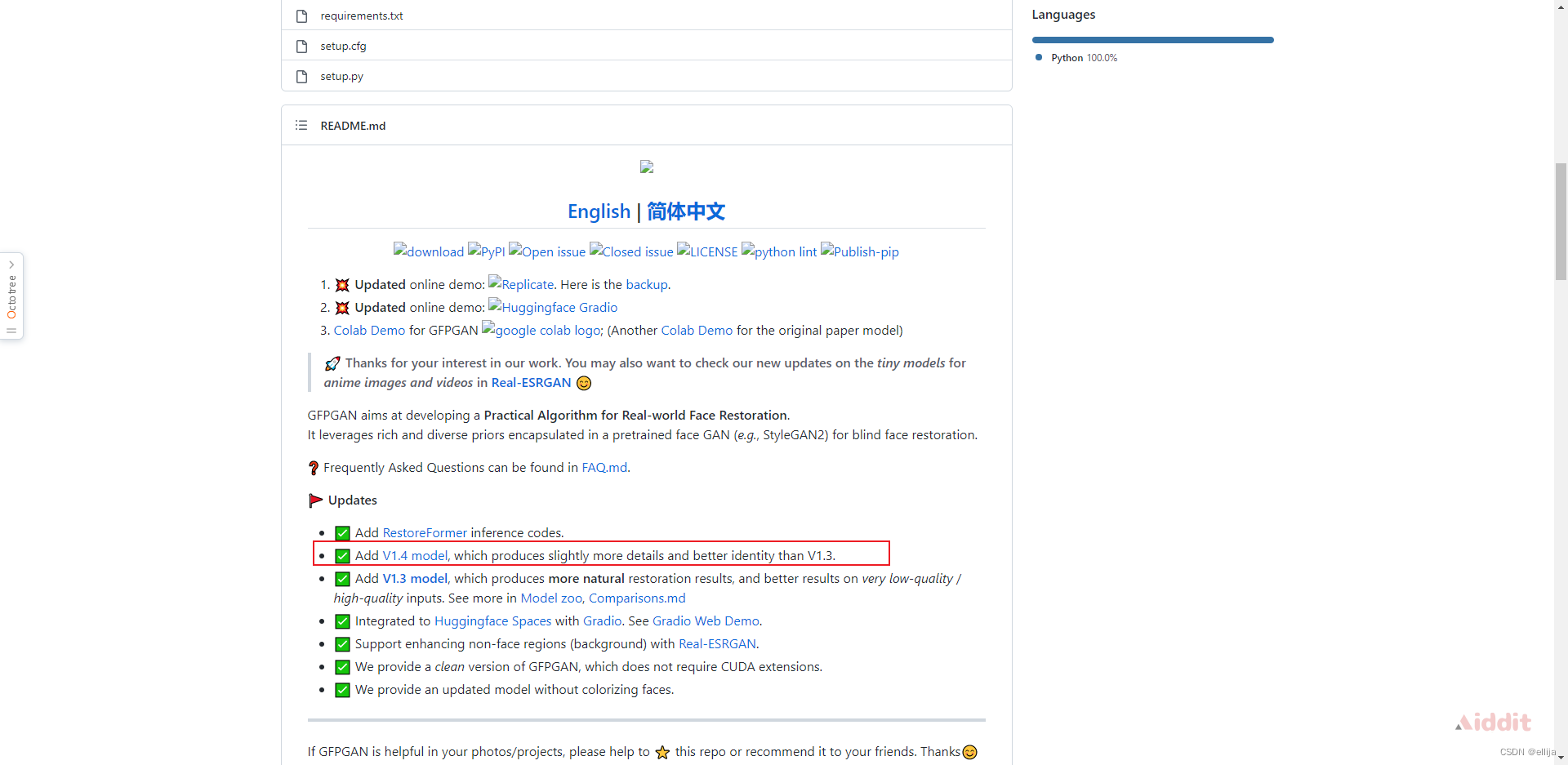 下载好之后,放在sd-webui项目的根目录下面即可,比如我的根目录是D:\stable-diffusion-webui
下载好之后,放在sd-webui项目的根目录下面即可,比如我的根目录是D:\stable-diffusion-webui